ComicsViewer绿色版
软件大小:4.09MB
软件语言:简体中文
应用平台:XP/Win7/Win8/Win10
软件类别:行业软件
软件等级:
更新时间:2019-12-23
- 软件介绍
- 其他版本
- 相关阅读
- 下载地址
ComicsViewer绿色版是一款看图片漫画的软件。大家都知道扫描的漫画一般都会因为各种原因导致图像看起来十分的模糊,而这种问题可以通过数字图像处理技术来进行修正。小编带来的这款软件就具备这种功能,它可以根据漫画质量和当前显示器设备来对图像进行增强,时刻保持最佳视觉效果。
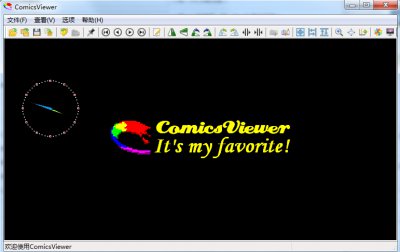
软件功能
1、强大的图像处理功能。这是ComicsViewer与其它图像浏览器的根本区别。由于种种原因,扫描的漫画常常因为纸张薄、纸质差而带有斑点、纸色、透光(背面的图像透过来)等缺陷,或者因为扫描参数设置不当而造成图像灰暗、模糊,看起来比较累。其实这些缺点均可通过数字图像 处理技术进行修正,比如要消除最常见的透光现象,只要增加图像对比度,或用曲线就可以了。ComicsViewer提供的 处理功能可以让用户随时根据漫画质量和当前显示器设置对图像进行增强,保证最佳视觉效果,同时图像文件本身保持不变。
2、现场保存/恢复功能,也就是说如果看漫画时中途退出,下次启动后将自动恢复到退出时的图片和增强参数。这样午休看漫画就不用担心下次进来时页码记不住了,也根本没必要记。如果觉得没有必要,此功能也可通过选项关闭。
3、“老板来了”功能:老板来时按ESC键,可以直接退出程序,也可以将窗口缩小成屏幕右下角的小图标;老板走后再重新运行,或者点击图标恢复显示。具体是哪一种行为可以在选项中进行设置。
4、透明的文件夹切换功能:用户如果选了“打开文件夹”功能,ComicsViewer将自动周游该文件夹及其下的所有子文件夹,用户只管往下翻页即可,不需要切换到任何其它界面去改变 文件夹,阅读的乐趣也不会中途被打断。
5、支持书签功能。书签不仅包括漫画文件的起始位置和当前浏览位置,而且包含漫画的增强参数。这样打开某部漫画,设置好增强参数,添加到书签中,以后再想看这部漫画时直接从书签中打开就行了。需要同时交叉看多部漫画时,此功能可以弥补现场保存/恢复功能的局限。最近打开过的书签可以通过“文件->最近书签”菜单快速打开。
6、方便的ZIP/RAR密码管理。现在很多图像浏览器都支持从ZIP/RAR文件提取图像,但是如果ZIP/RAR文件带口令,每次都需要输入口令,很麻烦。其实漫画常用口令就那么几个,完全可以 做成口令表保存起来,需要的时候先到口令表找,找不到再向用户要。经动漫无限站长佐为授权,正式版ComicsViewer发行包中带的两个缺省口令是国内最大的漫画下载站--动漫无限的常用口令,也就是说用ComicsViewer看这个站上的漫画就再也用不着敲口令了。
7、漫画专用的“图片定位到右上角”功能。一般的漫画是从右往左翻的,因此阅读时是按照右上角→右下角→左上角→左下角的顺序浏览图片。而普通图像浏览器一般上来就将图片定位到左上角,这样如果画面宽度超过屏幕宽度,还需要手工移动到右上角,然后再开始浏览。而对ComicsViewer来说,如果打开了“图片定位到右上角”选项,图片打开时就会自动定位到右上角,否则定位到左上角。
主要特点
1、支持ZIP(cbz)、RAR(cbr)文件,显示时先在内存中解压缩图像文件,然后再显示,不需要在硬盘上生成临时文件。但是不支持嵌套压缩文件,即压缩文件中又包括压缩文件。
2、支持文件定位:用户打开某个文件夹或ZIP/RAR文件后,如果希望快速定位到其中的某个文件,可以选择“文件->文件定位”菜单项,弹出“文件定位”对话框,双击所需的文件即可。
3、支持全屏显示。
4、支持图像平滑缩放,放大倍率最大200%。
5、除“适合页面”外,还具有“适合宽度”、“适合高度”选项。尤其是“适合宽度”功能,在看一些比屏幕宽不了多少的漫画时可以减少定位次数。
6、可以指定文件浏览顺序,包括按文件名、文件大小、文件创建时间、文件名末尾数字等。 如果指定按文件名排序,则顺序与在Windows资源管理器中按文件名排序的结果一样。
7、支持存盘、另存为、删除、复制到指定文件夹等基本文件操作。
8、支持图像水平/垂直镜像、顺/逆时针90度旋转。
9、在幻灯播放时,可以跳页浏览,便于在最短的时间内确定一部漫画是否值得收藏。
10、支持资源管理器右键菜单扩展,允许用户从资源管理器直接启动ComicsViewer。此功能缺省为关闭,需要用户通过“选项->加入资源管理器右键菜单”手工激活,再次选择此菜单项则关闭此功能。
11、支持文件列表,并且在其中支持资源管理器的全部右键菜单及大部分管理功能,支持用鼠标drag & drop完成文件、文件夹的复制或拷贝,便于用户对大量的漫画文件进行整理。
12、在浏览用离线浏览器下载的图片文件夹的时候,可以设置过滤掉小图片(多半是thumbnail图)。
13、将图片拖到ComicsViewer显示窗口,即可显示图片。
14、可以将当前浏览的图像设置为壁纸。
15、通过“选项->创建快捷方式”菜单项,可以在桌面、快速启动区(屏幕左下角“开始”菜单右侧的区域,在Windows XP下可能需要设置才能看见)创建ComicsViewer的快捷方式,以方便用户快速启动ComicsViewer。
ComicsViewer快捷键
Ctrl+B:加入书签。
Ctrl+C:打开切边对话框。
Ctrl+D:打开文件夹。
Ctrl+E:复制到……
Ctrl+G:放大镜。
Ctrl+H:适合宽度
Ctrl+I:适合高度
Ctrl+M:书签管理。
Ctrl+O:打开文件。
Ctrl+S:文件另存为。
Ctrl+F:进入/退出全屏模式。
Ctrl+L:开始/停止幻灯播放。
Ctrl+T:显示/隐藏文件夹列表。
Ctrl+V:复制到上次文件夹。
Ctrl+W:显示/隐藏文件列表。
PgUp:滚动到图像右上角。
PgDn:滚动到图像右下角。
End:滚动到图像左下角。
Ctrl+End:翻到当前文件夹最后一页。
Home:滚动到图像左上角。
Ctrl+Home:翻到当前文件夹第一页。
ComicsViewer使用教程
1、启动软件后,从工具条选择“打开文件”按钮,或“文件->打开文件”菜单项,即可打开指定文件,并可浏览该文件所在文件夹;如果需要浏览多级文件夹,则请选择工具条上的“打开文件夹”按钮,或“文件->打开文件夹”菜单项。
2、如果打开的是带密码的ZIP/RAR文件,并且在当前密码表中没有合适的密码,则系统会自动弹出“压缩文件密码管理”对话框,用户输入密码,按回车键即可。如果密码还不对,系统将再次提示用户输入,直到密码正确或用户点“取消”按钮。
3、如果需要对图像进行增强,按Ctrl+A或Ctrl+P即可打开“图像增强参数”对话框。参数设置见FAQ部分,参数含义见这里。
4、如果需要将当前阅读位置存储为书签,可以点“查看->书签管理->加入书签”,或直接点工具条上的“加入书签”按钮,弹出“加入书签”对话框,在里面可以设置书签名,点“确定”即可保存书签。以后如果想回到某个书签位置,选“查看->书签管理->整理书签”菜单,或直接点工具条上的“整理书签”按钮,在弹出的对话框中双击需打开的书签即可。
5、在“加入书签”对话框中,“名称”栏缺省取自根文件夹名(如果文件是通过“打开文件夹”打开的),或当前文件夹名(如果文件是通过“打开文件”打开的),或当前压缩文件名(如果选择了“缺省为压缩文件名”选项,并且当前页面在压缩文件中)。对于漫画来说,通常每卷一个压缩文件,全本的各卷压缩文件存放在一个文件夹下,因此没有必要选中“缺省为压缩文件名”选项,书签名用文件夹名即可。但是对于PDG书籍来说,通常一本书打包成一个大压缩文件(似乎漫画也流行这样了?),这时最好选择“缺省为压缩文件名”选项,用压缩文件名作为缺省书签名。
6、用键盘操作时,如果觉得图像滚动速度不合适,可以点“选项->页面显示”进行设置。
提示:当鼠标光标移动到某个菜单项或工具条按钮时,在窗口左下角的状态条上一般会显示出帮助信息,请注意查看。
常见问题
1、图像增强参数如何设置?
增强参数的调节是一个经验性的过程,最好找几部漫画先练习一下,各项参数都试试。我的经验是用上一周以后,一般的漫画扫一眼就知道该怎么调节了:
1. 如果彩色页面明显发白,或因为纸张陈旧而发黄,可以试着选择自动色阶或自动对比度。
2. 在无偏色的情况下,首选是曲线功能,此功能大致相当于Photoshop的Curve功能,但是内置了几种调节模式。一般先根据图像情况选择其中的某种模式,再用鼠标拖动调节点,进行细致调节。
3. 如果对曲线功能调节效果不满意,则选择“原画面保持不变”模式,改用其它调节方式。一般画面背景透光严重时,可以增加画面对比度。但是增加亮度会造成画面整体发白,这时可以将亮度恢复成100%,改为调节高亮度。画面整体发白严重时,也可以通过增加Gamma校正值进行纠正。
4. 如果画面模糊,可以选择锐化选项。如果画面颗粒严重,可以选择柔化选项。不过这两项操作比较费时间,如果机器不好的话会感觉速度明显变慢。
5. 如果看的是黑白漫画,最好通过通道功能设置为灰度,,这样可以减轻纸张发黄、发红等造成的背景杂乱。
6. 如果感觉图像太小或太大,可以对“尺寸缩放”选项进行调节。
7. 如果浏览的是纯文字页面(扫描电子书),并且笔画较细影响阅读,可以选择“加粗”选项进行加粗。
2、文件列表有什么用?如何使用?
点击工具条上的“文件列表”按钮,或选择“查看->文件列表”菜单项,即可弹出文件列表窗口,再次点击则隐藏它。如果当前浏览的页面是本地文件,打开文件列表的时候会自动定位到此文件所在目录,并选中此文件。文件列表主要有两个用处:
文件导航。用鼠标或键盘选中文件列表中的文件,即可打开文件。这样便于顺序查看大量文件。
文件整理。文件列表相当于资源管理器的右侧文件列表,支持资源管理器的全部右键菜单,包括复制、删除、剪切、粘贴等。用户从资源管理器中直接拖动文件/目录到文件列表,也可以实现文件/目录的复制(拖的时候按住Ctrl键)、移动(不按Ctrl键)。
在打开文件后,选择“文件定位”菜单或工具条按钮,可以将文件列表定位到当前文件所在的文件夹,便于浏览该文件夹下的其他文件。
3、如何添加、删除注释?
目前只能对独立的图像文件添加、更改注释,不能为ZIP、RAR包中的图像文件添加、更改注释。如果需要,请先解包,添加、编辑完注释后再打包。
添加、编辑注释:点击“查看->注释列表”菜单项,即可在图像浏览窗口右侧打开注释编辑窗口,在里面敲入注释,点“保存”即可。如果需要批量添加注释(如为一批照片添加注释),可以选“文件->创建注释”。
删除注释:如果在注释编辑窗口中删除注释内容,则保存后会删除对应的注释文件。
如果觉得每次都要点“保存”按钮太麻烦,可以点击“选项->注释列表显示”菜单项,在弹出的配置界面中,选中“在切换文件时自动保存更改后的注释内容”选项(此选项缺省为选中),这样在打开下一个文件前,会自动保存当前文件的注释。
如果需要为大量文件添加注释,可以在注释配置界面中,清除“如果发现文件无注释,则自动关闭注释窗口”选项(此选项缺省为选中),这样打开的注释编辑窗口就不会自动关闭。
在图像另存为、复制到某个文件夹时,图像的注释文件也会同步保存、复制。
4、如何提高软件运行速度?
在某些低配置机上,本软件的运行速度要比ACDSEE慢一些,这时可以采取以下措施:
选择“选项->页面显示”菜单项,弹出对话框后把“平滑滚动到角点”项清除掉。清除这个选项还会解决ComicsViewer与多媒体播放软件的冲突问题。
选择“选项->页面显示”菜单项,弹出对话框后,在“页面滚动速度”栏中,将“滚动间隔”设为1,将“滚动步长”设置为较大数值。
RAR文件转换成ZIP文件。由于RAR文件格式自身的问题,随机访问速度不如ZIP。
更新日志
1、功能修正:更改鼠标左键点击的翻页方式,更便于在平板上操作,详见使用说明。
2、错误修正:在Win 10下以管理员权限运行后,从资源管理器右键菜单不能正常启动。
3、错误修正:打开某些非标准调色板的8位灰度图像后,合并、处理颜色不正确。

