FreeCommander XE 2019中文版
软件大小:8.68MB
软件语言:简体中文
应用平台:XP/Win7/Win8/Win10
软件类别:系统工具
软件等级:
更新时间:2019-12-23
- 软件介绍
- 其他版本
- 相关阅读
- 下载地址
FreeCommander XE 2019中文版是一款易于使用的文件管理器,它的功能非常强大,足以替代windows自带的文件管理器。通过它,你可以找到管理数据所需的一切功能,更好的帮助我们在windows中进行日常工作。而且它的体积不算大,将其复制到CD就能够在外部计算机上使用该软件了。
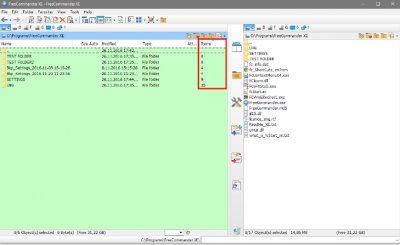
FreeCommander XE安装教程
1、首先在必迅下载站下载FreeCommander XE 2019安装包,双击打开

2、选择接受协议
3、选择安装位置
4、选择开始菜单文件夹
5、完成安装,打开软件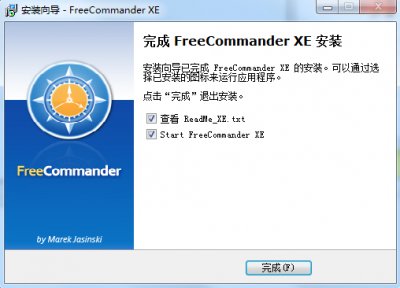
6、进入软件主界面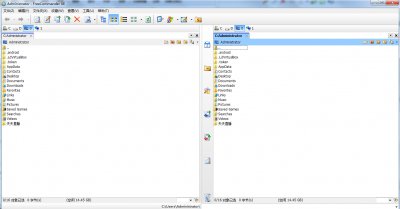
主要功能
1、双面板技术 - 水平和垂直(也可以是一个面板)
2、选项卡式界面
3、完全访问桌面
4、每个面板的可选树视图
5、内置文件查看器,以十六进制,二进制,文本或图像格式查看文件
6、档案内的文件查看器和缩略图视图也是如此
7、内置存档处理:ZIP(读,写)
8、嵌套存档处理
9、其他存档的插件(RAR,7z,...)
10、普通视图 - 文件和文件夹的无结构视图
11、链接浏览
12、轻松访问系统文件夹,控制面板,桌面和开始菜单
13、复制,移动,删除,重命名文件和文件夹(或者作为Windows或FreeCommander操作)
14、拖放
15、文件搜索(内部存档)
16、搜索重复项
17、创建并验证MD5和SHA校验和
软件特征
1、FreeCommander的界面用户友好且适应性强
2、两个彼此相邻或彼此相邻排列的面板
3、对于每个面板,您可以在树视图中淡入淡出
4、将选择驱动为组合框或栏
5、FreeCommander有一个集成的DOS命令提示符
6、快捷方式可以轻松启动大多数功能
7、文件名和路径可以复制到剪贴板中
8、拖放支持文件操作
9、Windows或Norton Commander选择模式
10、可以通过各种选项将程序调整为其用户
FreeCommander XE如何在Windows X64上使用
FreeCommander XE的实际版本是32位程序。因此FreeCommander(与Windows X64上的所有32位程序一样)受到以下限制:
1. 32位程序(例如FreeCommander)无法完全访问控制面板。
2. 在上下文菜单中,64位程序的条目将不可见
3. 文件夹“%windir% system32”及其子文件夹在32位程序下显示不同的内容(例如FreeCommander)。
备注:
%windir%是指向Windows安装文件夹的系统变量 - 通常为:c: Windows
32位程序自动从“%windir% system32”重定向到“%windir% SysWOW64”。
解决方案:
要获得包含64位程序条目的上下文菜单,FreeCommander使用附加程序FcContextMenu64.exe。这是默认值。可以使用LeftWin + Right Click选择32位上下文菜单。如果单击鼠标右键会出现32位上下文菜单,则必须在freecommander.ini的[Form]部分中定义ShowContextMenu64Bit = 0。LeftWin +右键单击然后显示64位上下文菜单。
来自Windows Vista X64的隐藏别名“Sysnative”存在于真正的“System32”文件夹中。要访问真正的“%windir% system32”文件夹,可以使用“%windir% sysnative”。在菜单项“收藏夹→收藏夹编辑...”下,可以添加新的收藏夹,在输入字段“活动面板”中添加“%windir% sysnative”。
另一个机会是象征性的联系。如果程序通过符号链接访问文件夹,则32位程序无法自动重定向文件夹。只需为文件夹“%windir% system32”定义符号链接即可访问正版“%windir% system32”文件夹。
例如:
1. 导航到FreeCommander中的文件夹“c: windows”
2. 按住Shift键并同时激活菜单项“工具→DOS框...”
3. 确认“用户帐户控制”
4. 打开DOS框,文件夹为“c: windows system32”
5. 创建符号链接:mklink / J“symlink_System32”“c: windows system32”
6. 现在可以通过符号链接“symlink_System32”导航到正版“c: windows system32”文件夹
常见问题
1、是否可以显示文件预览?
激活主菜单项“视图→快速查看面板”或快捷键“Ctrl + Q”可打开/关闭快速查看面板。在快速视图面板中,活动面板中突出显示的项目将单独显示。
只要未通过激活主菜单项“视图→快速查看面板”或快捷键“Ctrl + Q”关闭,快速视图面板将保持打开状态(即使其他项目在活动面板中突出显示)。
2、如何查看当前文件夹中的所有文件和/或(子)文件夹?
激活主菜单项“视图→普通视图 - 文件”或快捷键“Ctrl + B”可激活活动面板的普通视图,或将其取消激活。如果激活“普通视图 - 文件”,则仅显示文件(并且不显示文件夹)。主文件夹和所有子文件夹的文件显示在一个列表中,与其路径无关。
要仅查看文件夹,请使用主菜单项“视图→普通视图 - 文件夹”或快捷键“Shift + Ctrl + B”。
如果要查看所有项目 - 文件和文件夹,请使用主菜单项“查看→普通视图 - 文件,文件夹”或快捷键“Ctrl + Alt + B”。
当任何普通视图模式处于活动状态时,面板的背景颜色将突出显示。这可以在主菜单项“工具→设置→视图→文件/文件夹列表”的“颜色/字体”选项卡中定义。
注意:普通视图的显示速度可能比预期慢。可以使用“ESC”键取消。
3、如何快速显示当前文件夹的大小?
“Space”键确定并显示当前文件夹的大小。
注意:您也可以在状态栏中找到当前文件夹的大小,如果您正在使用其他视图(例如:列表,缩略图),这将非常有用。
4、如何将Win + E重定向到FreeCommander?
在Windows中,快捷方式“Win + E”(“Win”是Windows密钥如何将Win + E重定向到FreeCommander.png)打开Windows资源管理器。
激活FreeCommander菜单项“工具→重定向”Win + E“到FreeCommander”重定向此快捷方式,它不再打开Windows资源管理器,而是打开FreeCommander。
激活菜单项“工具→重定向”Win + E“到FreeCommander”后,此菜单项前面有图标如何将Win + E重定向到FreeCommander2.png。
再次激活此菜单项后,不再显示图标,“Win + E”再次打开Windows资源管理器。
此重定向需要FreeCommander安装文件夹中文件“FCWinERedirect.exe”的可用性。
- 热门软件
- 热门标签

